Friends आज की इस post में हम आपको बतायेंगे की कैसे आप Media Creation tool की help से Pen drive को Bootable बना सकते हैं “Media creation tool से Bootable Pan drive कैसे बनाये”
क्या आप जानते है की Media creation tool क्या है और इसकी help से आप Pen drive को Bootable कैसे बना सकते है. अगर आप नही जानते है तो इस Article में last तक बने रहिये, क्योंकि इस article में हम आपको इसके बारे में detail से बताने वाले हैं.
Media creation tool की help से आप Window 10 का new version create करके इसे अपने computer पर दुबारा install कर सकते हैं. विकल्प के रूप से, आप ऑपरेटिंग सिस्टम के डाउनलोड किए गए Version से अपनी खुद की Windows 10 डिस्क बनाने के लिए इस process का use कर सकते हैं. आइये हम आपको विस्तार से बताते हैं.
Media creation tool क्या है
Table of Contents
मीडिया क्रिएशन टूल की help से आप Flash drive(Pan drive) या DVD पर Windows 10 को Install करके download कर सकते है. ताकि आप Windows 10 को फिर से install करके download कर सके.
Example के लिए: जैसे मान लीजिये कभी अचानक से आपकी Windows 10 corrupt हो गयी ऐसे में आप Pen drive में download की गयी Windows 10 file को फिर से अपने computer में install कर सकते हैं.
शुरू करने से पहले आपको क्या चाहिए
इस process को शुरु करने से पहले आपको कुछ चीजों की आवश्यकता होगी:
- Internet access वाला computer: आपके Computer में Internet access होना चाहिए.
- 8 GB Pan Drive: आपके पास एक 8 GB वाली खाली Pen drive होनी चाहिए.
- Product Key: ये 25 number का एक code होता है, जब आपने Window 10 खरीदी था तब आपको ये number दिया गया होगा. जो यह साबित करती है की आप अपनी Windows की ही copy कर रहे है.
Window 10 Bootable pen drive
अगर आप भी Window 10 में Pendrive को Bootable बनाना चाहते है तो इसके लिए आपको निचे दिए गये Steps को follow करना होगा.
Download Media creation tool
- Download Media creation tool
सबसे पहले आपको Microsoft की official website में जाकर ISO File या Media creation tool download करना होगा-
Download Media Creation tool - Media Creation tool Install
इसके बाद आपको Media Creation tool को Install करना है.
- Accept
फिर आपको accept में click करना है.

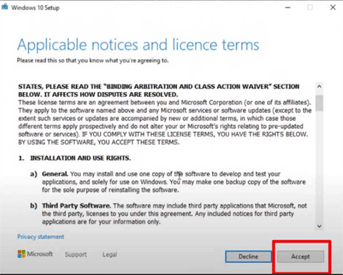
- What do you Want to do?
आपके सामने अब 2 Option आयेंगे जिसमे से आपको 2nd Option में Click करना है.
और फिर, आपको next में Click करना है.

- Select Language, architecture and edition
इसमें आपको language, edition choose करना है. इसके बाद आपको choose करना है आपका Computer कितने Bit का है, अगर आपका computer 32 बिट का है तो आपको 32 select करना है और, अगर आपका computer 64 बिट का है तो आपको 64 select करना है और, अगर आपको 32 और 64 दोनों बनाना है तो आप both में click करेंगे. और फिर आपको next में click करना है.


- Choose which media to use
USB flash drive और ISO file इसमें भी आपको 2 Option मिलेंगे, इसमें आपको 2nd Option में click करना है और फिर आपको next में click करना है.


- Choose location
जिस location में Windows download करने के बाद save करना चाहते है उस location को choose करना होगा.
- Downloading Window 10
Window 10 ISO File download होना start हो जाएगी इसका Size 5 GB के लगभग है तो, ये फाइल download होने में थोडा time लेगी.
जितने ज्यादा आपके Internet, की Speed होगी उतना ही जल्दी आपकी ISO File download होगी. और फिर आपको Finish में Click करना है.
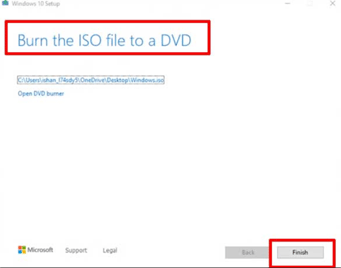
Download Bootable Software
- Download Bootable Software
इसमें आपको Bootable Software, को download करना है आप दिए गये link में जाकर bootable software download कर सकते है-
Download Rufus software - Rufus 3.13
इसके बाद आपको download के नीचे, Rufus 3.13 में click करना है.


- Open Rufus 3.13
आपको इस software को Open कर लेना है.
Insert Pen drive in USB Port
- Insert Pen drive in USB Port
Bootable pen drive बनाने के लिए आपको एक Pen drive की जरुरत है जिसका size कम से कम 8GB होना चाहिए, उस Pen drive को ही हम bootable Pen drive बनायेंगे. और फिर अपनी Pen drive, को System में attach करना है. अब आपने जो software download किया है वो, automatically ही Pen drive को detach कर लेगा.
- Drive Properties
फिर आपको अपनी drive, की Properties में कुछ changes करने होंगे.
Boot Selection में आपको Disk or ISO Image select करना है.
Select ISO file, अब आपको select में उस ISO file को select करना होगा, जिसे आपने सबसे पहले download किया था.
Image Option, में आपको Standard Windows Installation Select करना है और फिर, आपको Start में click कर देना है.

- Click Ok
इसके बाद आपको OK में click करना है फिर आपकी Bootable Pen drive बनना शुरू हो जाएगी.


- Ready
आपकी “Bootable Pen drive Ready” हो चुकी है.
इसके बाद आप किसी भी Computer, Laptop में Bootable Pen drive का ‘use‘ कर सकते है.

Conclusion
आशा करती हु आज की Post Media creation tool से Bootable Pan drive कैसे बनाये आपको समझ में आयी होगी. दोस्तो, आपको यह जानकारी अच्छी लगी हो तो आप इसे अपने Friends के साथ जरुर share करें.
अगर आपको कोई सवाल या सुझाव है, तो हमें Comment करके जरुर बतायें. इसी तरह Window 10 से related नई नई जानकारी जानने और समझने के लिए हमारे ब्लॉग के नये नये post को पढते रहिये और हमारे Facebook page, और YouTube Channel से जुड़े रहिये.
इन Post को भी जरुर पढ़ें
Delete your Google Play search history
Download apps in Windows 10: windows app store/Microsoft app store for windows 10
Hide apps on Android: Android phone में app को कैसे hide करें
Window 10 screenshot | windows 10 में screenshot कैसे लें
Add Password Window 10: Window 10 में Password कैसे लगायें
Window Defender Disable: Windows defender को window 10 में कैसे Disable/Off करें

