Friends आज की इस post में हम आपको बतायेंगे की कैसे आप windows 10 में printer को share कर सकते हैं “Printer sharing: windows 10 me Printer share कैसे करें”
Windows 10 में आप अपने printer को अपने network पर कई PC/ Computer के साथ साझा कर सकते हैं. PC से एक printer साझा करने के लिए जो printer Secondary PC के साथ जुड़ा हुआ होता है और जो printer प्राथमिक printer के साथ जुड़ा हुआ नही है, आपको दोनों printer के लिए sharing setting set करनी होगी. printer को प्राथमिक printer से connect करें. printer को connect करने के लिए आप Wireless या USB cable का भी use कर सकते हैं. और फिर आपको printer open करना है. इसके लिए आपको इस बात का ध्यान देना भी जरुर है की प्राथमिक PC चालू है, printer से जुड़ा हुआ है, और network से connect भी है.
windows 10 me Printer share
Table of Contents
इसके लिए आपको नीचे दिए गये Steps को follow करना होगा
Method 1) Using Settings
- Open Settings
सबसे पहले आपको Settings को open करना है.
- Devices
इसके बाद आपको devices में click करना है.


- Printers & Scanners
अब Printers & Scanners में click करना है और फिर printer Select कर लेना है.
printer select करने के बाद आपको manage में click करना है.
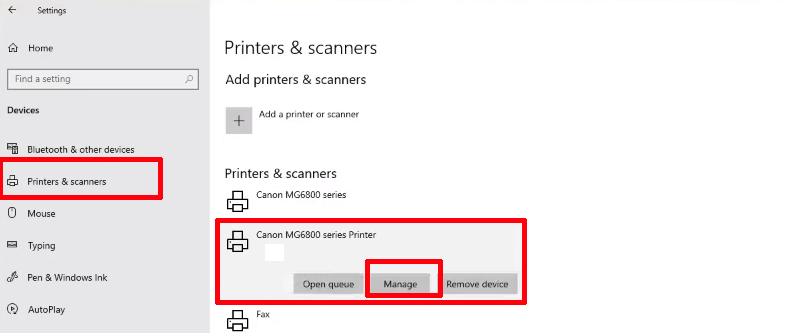
- Printer Properties
Select Printer Properties.


- Share this printer
पहले Sharing tab choose करना है और फिर Share this printer में click करें
और फिर apply में click करके ok में click कर दें .
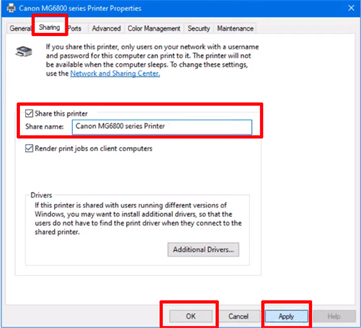
- Name Edit
यदि आप चाहें तो printer का share नाम edit कर सकते हैं.
लेकिन आप इस नाम का use दुसरे PC से printer से connect करने के लिए करेंगे.
Method 2) Using Control Panel
- Open Control Panel
सबसे पहले आपको task bar में search bar में Control Panel को search कर open करना है.
- View Devices & Printers
इसके बाद आपको Hardware & Sound के अन्दर View Devices & Printers में click करें.


- Select Printer
अब आपको printer select करना है और फिर right click करें.
इसके बाद Printer properties में click करें.

- Share this printer
Sharing tab choose करने के बाद Share this printer में click करें.


- Name Edit
यदि आप चाहें तो printer का share नाम edit कर सकते हैं.
लेकिन आप इस नाम का use दुसरे PC से printer से connect करने के लिए करेंगे.
Connect the shared printer to another PC
- Open Settings
सबसे पहले आपको Settings को open करना है.
- Devices
इसके बाद आपको devices में click करना है.
- Printers & Scanners
अब Printers & Scanners में click करना है और फिर add a printer & scanner में click करना है.
- Add device
पहले आपको Printer Select करना है और फिर Add device में click करना है.
इसके बाद आपका printer share हो जायेगा.

Conclusion
आशा करती हु आज की Post Printer share: windows 10 me Printer share कैसे करें आपको समझ में आयी होगी. दोस्तो, आपको यह जानकारी अच्छी लगी हो तो आप इसे अपने Friends के साथ जरुर share करें.
अगर आपको कोई सवाल या सुझाव है, तो हमें Comment करके जरुर बतायें. इसी तरह Windows 10 से related नई नई जानकारी जानने और समझने के लिए हमारे ब्लॉग के नये नये post को पढते रहिये और हमारे Facebook page, और YouTube Channel से जुड़े रहिये.
इन Post को भी जरुर पढ़ें
Download apps in Windows 10: windows app store/Microsoft app store for windows 10
Window 10 screenshot | windows 10 में screenshot कैसे लें
Add Password Window 10: Window 10 में Password कैसे लगायें
Window Defender Disable: Windows defender को window 10 में कैसे Disable/Off करें
media player : windows 10 media player not working how to fix it

