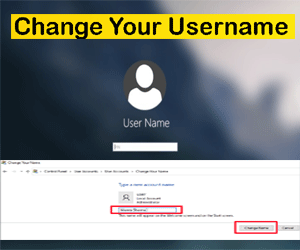Friends आज की इस post में हम आपको बतायेंगे की आप अपने Computer में अपना username कैसे change कर सकते हैं “Windows 10 Change Username: Computer में अपना username कैसे change करें”
क्या आप जानते है की आप अपने Computer या Laptop में username कैसे change कर सकते हैं ? अगर आप नही जानते है तो आज का ये Article आपके लिए ही है. इस Article में हम आपको Local account और Microsoft account दोनों में username change करना सिखायेंगे.
Windows 10 में अपना username change करने के लिए आपको पहले ये देखना पड़ेगा कि आपका system किस account से login है. क्योंकि windows 10 में आप 2 तरीके से account को login कर सकते हैं.
- Microsoft account (Online account)
- Local account (Offline account)
windows 10 में username change करने से पहले आपको हम ये बता दें की आप कैसे check कर सकते है की आप किस account से login है, तो आइये देखते हैं:
How do I know if I have a Microsoft account or not
Table of Contents
- Open Settings
सबसे पहले आपको अपने computer की settings को open करना है.
- Accounts
इसके बाद आपको accounts में click करना है.

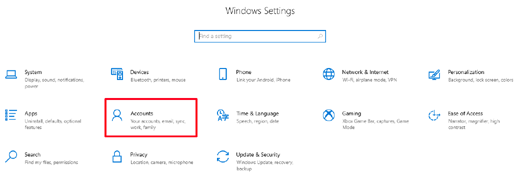
- See Accounts
अगर आपका Local account है तो आपको Local account लिखा हुआ show होगा.
और अगर आपका Microsoft account है तो आपको Local account लिखा हुआ show नहीं होगा.

इन Post को भी पढ़ें
How to Fix Cursor Problem Windows 10- Cursor Freezes, Hangs, Disappears, blink
Search Bar Not Working in Windows 10|How To Fix| In Hindi
Use WhatsApp on Windows 10: Computer/Laptop में WhatsApp कैसे चलायें
Windows 10 Change Username in Local account
इसके लिए आपको नीचे दिए गये Steps को follow करना होगा.
- Control panel
सबसे पहले आपको Control panel को open कर लेना है.
Control panel को open करने के लिए आप Windows के search bar में जाकर Control panel search कर सकते है. - User Accounts
इसके बाद आपको User accounts में click करना है.
आपको इस बात का ध्यान देना है की View by में आपको Category select करना है.

- User Accounts
फिर से User accounts में click करें.

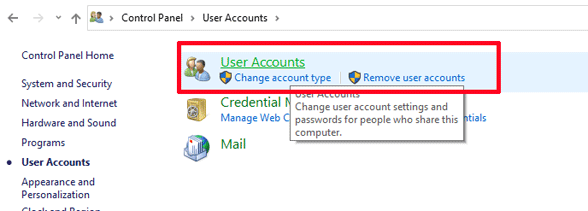
- Change your account name
अब आपको Change your account name में click करना है.

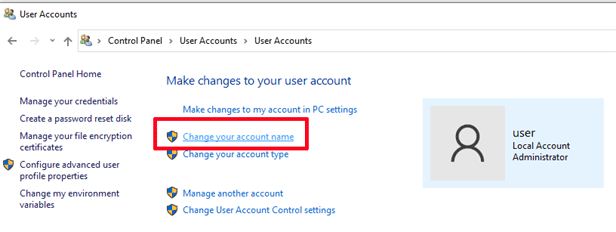
- New account name
New account name में आप जो अपना नया username रखना चाहते है वो रख लें और फिर Change name में click कर दें.
इसके बाद आपका Local account में username change हो जायेगा.

इन Post को भी पढ़ें
Printer sharing: windows 10 me Printer share कैसे करें
Password Remove: Window 10 में password कैसे remove करें
Snap assist: How to use Snap Assist in Window 10
Change Username in Microsoft account
इसके लिए आपको नीचे दिए गये Steps को follow करना होगा.
- Login your Microsoft account
सबसे पहले आपको अपने browser में जाकर Microsoft account में login कर लेना है.
- Account manager
इसके बाद Account manager में click करने के बाद My Microsoft account में click कर लें.


- Edit Profile
पहले आपको More actions में click करना है और फिर Edit Profile में click करना है.

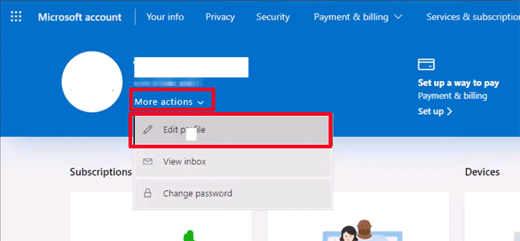
- Edit name
अब आपको Edit name में click करना है.

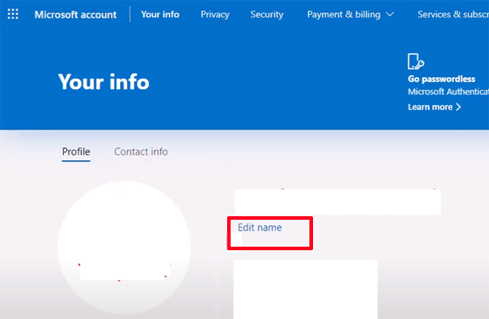
- New account name
आपको अब अपना First name और last name लिखकर save में click कर देना है.
जिसके बाद आपका Microsoft account में username change हो जायेगा.
Conclusion
आशा करती हु आज की Post Windows 10 Change Username: Computer में अपना username कैसे change करें आपको समझ में आयी होगी. दोस्तो, आपको यह जानकारी अच्छी लगी हो तो आप इसे अपने Friends के साथ जरुर share करें.
अगर आपको कोई सवाल या सुझाव है, तो हमें Comment करके जरुर बतायें. इसी तरह Windows 10 से related नई नई जानकारी जानने और समझने के लिए हमारे ब्लॉग के नये नये post को पढते रहिये और हमारे Facebook page, और YouTube Channel से जुड़े रहिये.
इन Post को भी जरुर पढ़ें
Save Internet Data: Window 10 में इन्टरनेट कैसे बचाएँ
desktop icons missing: windows 10 में desktop icon missing
media player : windows 10 media player not working how to fix it
Media creation tool से Bootable Pan drive कैसे बनाये
Download apps in Windows 10: windows app store/Microsoft app store for windows 10